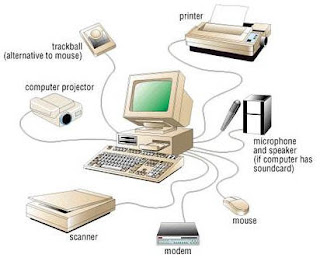
Troubleshoot Display Devices
In the last lesson, you installed and configured computer hardware components. The next step is to troubleshoot hardware, and a good place to start is with the monitor. In this topic, you will start by troubleshooting display devices.
Display issues can be very disconcerting for users; after all, if they cannot see output on the monitor, it is as if they are flying blind. Most display device problems have simple causes that you can help users resolve easily. However, if the user cannot determine how to solve a par- ticular issue, or if the symptoms indicate more extensive problems, you will need to step in to correct the situation.
Common Display Device Issues
There are many problems you might encounter when troubleshooting display devices.
In the last lesson, you installed and configured computer hardware components. The next step is to troubleshoot hardware, and a good place to start is with the monitor. In this topic, you will start by troubleshooting display devices.
Display issues can be very disconcerting for users; after all, if they cannot see output on the monitor, it is as if they are flying blind. Most display device problems have simple causes that you can help users resolve easily. However, if the user cannot determine how to solve a par- ticular issue, or if the symptoms indicate more extensive problems, you will need to step in to correct the situation.
Common Display Device Issues
There are many problems you might encounter when troubleshooting display devices.
Symptom
Monitor is dark or power indicator light is not lit.
No image.
Monitor is dark or power indicator light is not lit.
No image.
Possible Problems and Solutions
This indicates general power problems, such as the power is not turned on, the power cable is disconnected, or the power is on but the monitor is plugged into a power strip, surge protector, or UPS that is not turned on. To correct the problem, turn on the power or power strip and reconnect the cables and cords. If a circuit breaker has tripped, reset it. Press or jiggle the power button on the monitor itself. A fuse in the monitor may have blown. Do not open the monitorto change a fuse; send the monitor out for repair, or replace it.
If there is no power light, check for and correct power problems.
The data cable to the VGA port on the PC may be disconnected. Except on very old monitors, you will see an On Screen Display (OSD) message in this case, indicating a signal problem. Connect or re-seat the cables and connectors. If the cable is disconnected, and you do not see an OSD mes- sage, the monitor is bad.
Brightness or contrast may be adjusted improperly. Adjust the settings using the monitor controls. (The OSD message is not affeted by brightness or contrast.)
The monitor may be in power saving mode. The power light will typically change from green to solid or blinking amber. Press a key or move the mouse to wake up the monitor.
If the display device has been dropped or tipped, it may have sustained
internal or external physical damage that cannot be corrected by any other
troubleshooting technique. It is generally more economical and certainly
safer to replace the device rather than attempting repair. However, if you
must attempt repair on internal monitor components, avoid electrical haz-
ards and do not open the monitor. Send the monitor to an authorized
repair facility.
This indicates general power problems, such as the power is not turned on, the power cable is disconnected, or the power is on but the monitor is plugged into a power strip, surge protector, or UPS that is not turned on. To correct the problem, turn on the power or power strip and reconnect the cables and cords. If a circuit breaker has tripped, reset it. Press or jiggle the power button on the monitor itself. A fuse in the monitor may have blown. Do not open the monitorto change a fuse; send the monitor out for repair, or replace it.
If there is no power light, check for and correct power problems.
The data cable to the VGA port on the PC may be disconnected. Except on very old monitors, you will see an On Screen Display (OSD) message in this case, indicating a signal problem. Connect or re-seat the cables and connectors. If the cable is disconnected, and you do not see an OSD mes- sage, the monitor is bad.
Brightness or contrast may be adjusted improperly. Adjust the settings using the monitor controls. (The OSD message is not affeted by brightness or contrast.)
The monitor may be in power saving mode. The power light will typically change from green to solid or blinking amber. Press a key or move the mouse to wake up the monitor.
Symptom
Flickering or distortion.
Flickering or distortion.
Possible Problems and Solutions
The monitor cable may not be securely connected to the video port or there are bent or broken pins. Straighten bent pins and re-seat the cable. Use caution; a severely bent pin may break, in which case you will need to replace the monitor. A few cables are removable, in which case you can replace the cable.
Incorrect display adapter and monitor device drivers may be in use. Through Device Manager, verify that the correct display adapter and monitor device drivers are in use.
Refresh rate may be too low or too high. For viewer comfort, set the refresh rate as high as supported by the monitor and adapter card, but no higher. If the rate is too high, it can damage the monitor, and the monitor may go into power-saver mode.
If the monitor is interlaced, replace it with a non-interlaced monitor. (Interlaced monitors refresh the pixel display with multiple passes of the electron beam; non-interlaced monitors refresh the entire display in a single pass. Generally, interlaced monitors have less flicker, but only if they support as high a refresh rate as a non-interlaced monitor.)
There may be magnetic buildup. Degauss (demagnetize) the monitor by turning it off and on or by pressing the Degauss button.
The monitor may be too close to other electronic or magnetic equipment. Relocate the monitor.
The color depth setting may be incorrect. Adjust the color depth.
Power management is enabled. You can adjust this either in CMOS set- tings or in the operating system Display Properties:
The monitor cable may not be securely connected to the video port or there are bent or broken pins. Straighten bent pins and re-seat the cable. Use caution; a severely bent pin may break, in which case you will need to replace the monitor. A few cables are removable, in which case you can replace the cable.
Incorrect display adapter and monitor device drivers may be in use. Through Device Manager, verify that the correct display adapter and monitor device drivers are in use.
Refresh rate may be too low or too high. For viewer comfort, set the refresh rate as high as supported by the monitor and adapter card, but no higher. If the rate is too high, it can damage the monitor, and the monitor may go into power-saver mode.
If the monitor is interlaced, replace it with a non-interlaced monitor. (Interlaced monitors refresh the pixel display with multiple passes of the electron beam; non-interlaced monitors refresh the entire display in a single pass. Generally, interlaced monitors have less flicker, but only if they support as high a refresh rate as a non-interlaced monitor.)
There may be magnetic buildup. Degauss (demagnetize) the monitor by turning it off and on or by pressing the Degauss button.
The monitor may be too close to other electronic or magnetic equipment. Relocate the monitor.
The color depth setting may be incorrect. Adjust the color depth.
Power management is enabled. You can adjust this either in CMOS set- tings or in the operating system Display Properties:
-
● In CMOS, if the ACPI power settings are enabled, you can use the Dis-
play Properties Screen Saver and Monitor Power settings to control
when the power is lowered or turned off to the monitor.
-
● In Display Properties, on the Screen Saver page, adjust the Wait Time
to meet the user’s needs. Click the Power button to access the Power
Schemes and settings for the Power Options Properties dialog box and
set those as appropriate to the user’s needs as well.
If the screen goes blank, flickers, or acts erratic when a specific applica- tion is active, the application may require different color quality (also known as color depth) or screen resolution. Adjust settings on the Settings page of the Display Properties dialog box.
This unusual state could be due to multiple bent or broken pins.
Crackling can be caused by dirt: clean the monitor. If there is dust inside the monitor, to avoid electrical hazards, do not open the monitor! If nec- essary, send it to a monitor repair facility for more in-depth cleaning. Crackling can be caused by failing electrical components; you will smell burning wire. Shut off and disconnect the monitor to eliminate fire and health hazards, and send the monitor for repair or replacement.
If it whines, try moving the monitor away from sources of EMI, or replac- ing it with a quieter monitor. This can also be caused by damaged components, in which case you will need to send the monitor for repair or replacement if it is under warranty.
Symptom
Physical damage.
Physical damage.
Possible Problems and Solutions
Maintain and Troubleshoot Input Devices
In the previous topic, you corrected problems with display devices. You might also need to troubleshoot mice, keyboards, and other input devices. In this topic, you will maintain and troubleshoot input devices.
Input device problems can bring users to a standstill. If they cannot interact with their com- puter systems, they can get very little work done. They will turn to you as a computer support professional to resolve this issues for them very quickly. Fortunately, most input device troubleshooting is straightforward and relies most on common sense. Plus, you can avoid many input device problems if you can help computer users to care for these devices properly.
Common Input Device Issues
Common input devices such as keyboards and mice are inexpensive to replace if they are dam- aged beyond repair. Most routine troubleshooting involves cleaning the device or ensuring that it is properly connected. Specialty input devices such as a touch-screen monitor may have device-specific issues; if common troubleshooting techniques are not effective, check the device documentation for the appropriate next steps.

 From Control Panel, open
Printers And Other
Hardware. Click Mouse.
Check the pointer speed,
click speed, and other settings that might affect
performance.
From Control Panel, open
Printers And Other
Hardware. Click Mouse.
Check the pointer speed,
click speed, and other settings that might affect
performance.
In the previous topic, you corrected problems with display devices. You might also need to troubleshoot mice, keyboards, and other input devices. In this topic, you will maintain and troubleshoot input devices.
Input device problems can bring users to a standstill. If they cannot interact with their com- puter systems, they can get very little work done. They will turn to you as a computer support professional to resolve this issues for them very quickly. Fortunately, most input device troubleshooting is straightforward and relies most on common sense. Plus, you can avoid many input device problems if you can help computer users to care for these devices properly.
Common Input Device Issues
Common input devices such as keyboards and mice are inexpensive to replace if they are dam- aged beyond repair. Most routine troubleshooting involves cleaning the device or ensuring that it is properly connected. Specialty input devices such as a touch-screen monitor may have device-specific issues; if common troubleshooting techniques are not effective, check the device documentation for the appropriate next steps.
Symptom
New keyboard won’t plug into the same port as the old keyboard.
New keyboard won’t plug into the same port as the old keyboard.
Possible Problems
Very old keyboards used a large 5-pin DIN connector. Today’s keyboards use either the smaller 6-pin mini-DIN connector, also called a PS/2 style connector, or a USB connector.
Very old keyboards used a large 5-pin DIN connector. Today’s keyboards use either the smaller 6-pin mini-DIN connector, also called a PS/2 style connector, or a USB connector.
Solutions
In some cases, because the keyboards are the same except for the connector, you can buy an adapter to allow you to plug the new keyboard into the old port on the system board. The simplest approach is to make sure your system and peripherals have compat- ible ports and connectors.
In some cases, because the keyboards are the same except for the connector, you can buy an adapter to allow you to plug the new keyboard into the old port on the system board. The simplest approach is to make sure your system and peripherals have compat- ible ports and connectors.
Specific Pointing Device Problems
There are some common problems that you will encounter that are common to mice,
trackballs, and other pointing devices.
Symptom
Mouse pointer jumps around on the screen.
Mouse pointer jumps around on the screen.
Possible Problems
Mouse ball or rollers are dirty.
Mouse has reached the end of its useful life.
Mouse is not being rolled over a flat surface.
Mouse is being rolled over a dirty mouse pad.
Mouse settings are incorrect.
Mouse ball or rollers are dirty.
Mouse has reached the end of its useful life.
Mouse is not being rolled over a flat surface.
Mouse is being rolled over a dirty mouse pad.
Mouse settings are incorrect.
Solutions
Visually inspect the mouse, the mouse pad, and the area around the mouse.
Clean the mouse; replace the mouse pad. An optical mouse might need a different mouse pad because white, light-colored, or patterned pads might interfere with the optical sensor.
Use the Device Manager and Help And Support Center utilities to check the status of the pointing device.
With an older mouse, regular maintenance might reduce this problem, but not elimi- nate it.
Visually inspect the mouse, the mouse pad, and the area around the mouse.
Clean the mouse; replace the mouse pad. An optical mouse might need a different mouse pad because white, light-colored, or patterned pads might interfere with the optical sensor.
Use the Device Manager and Help And Support Center utilities to check the status of the pointing device.
With an older mouse, regular maintenance might reduce this problem, but not elimi- nate it.
Input Device Maintenance Techniques
You can avoid many input device problems if you maintain common devices properly.
You can avoid many input device problems if you maintain common devices properly.
-
● Occasionally disconnect keyboards and mice and gently wipe them clean.
-
● Clean loose debris from inside a trackball or mouse.
-
● Gently shake an upside-down keyboard to remove debris.
-
● Provide a clean, flat mouse pad or other mousing surface.
-
● To avoid spills that can damage input devices, keep food and liquids away from computer
systems.
-
● Replace cordless device batteries regularly.
Cleaning Mice and Trackballs
To clean a standard mouse or trackball, remove the ball, clean the rollers with rubbing alcohol and a lint-free swab, wipe the mouse ball down with the alcohol, and reassemble the mouse once it is dry.
To clean a wireless mouse, use a soft brush or compressed air to clean dust or debris around the optical sensor. Keep the compressed air at a distance to avoid freezing the sensor plastics.
0 comments:
Post a Comment